USO DE PROGRAMAS Y APLICACIONES
Cómo hacer llamadas y videollamadas en WhatsApp
WhatsApp es el servicio de mensajería más utilizado en todo el mundo. Más de 1.300 millones de personas lo utilizan diariamente, bien para hablar con sus allegados o bien para interactuar en los centenares de millones de grupos que hay creados en sus servidores. Sin embargo, intercambiar mensajes es lo de menos, ya que desde hace tiempo la aplicación permite realizar decenas de funciones diferentes.
Hoy en Softonic queremos enseñarte dos cosas básicas, pero que quizás no has explorado por miedo a tener un fallo: vamos a instruirte en el arte de cómo hacer llamadas y videollamadas en WhatsApp.
Videollamadas
Es el primer icono de los dos que aparecen. En cuanto establezcas la conexión, lo primero que hará tu teléfono móvil será abrir la cámara de la que dispone. Es tan sencillo como que el icono de la izquierda permite cambiar entre la lente delantera y la trasera, es decir, por si quieres que se te vea a ti o a lo que tienes al frente. Así mismo, también puedes cortar la entrada de voz con el icono de la derecha del todo, que es el encargado de recoger el sonido que produce tu smartphone.
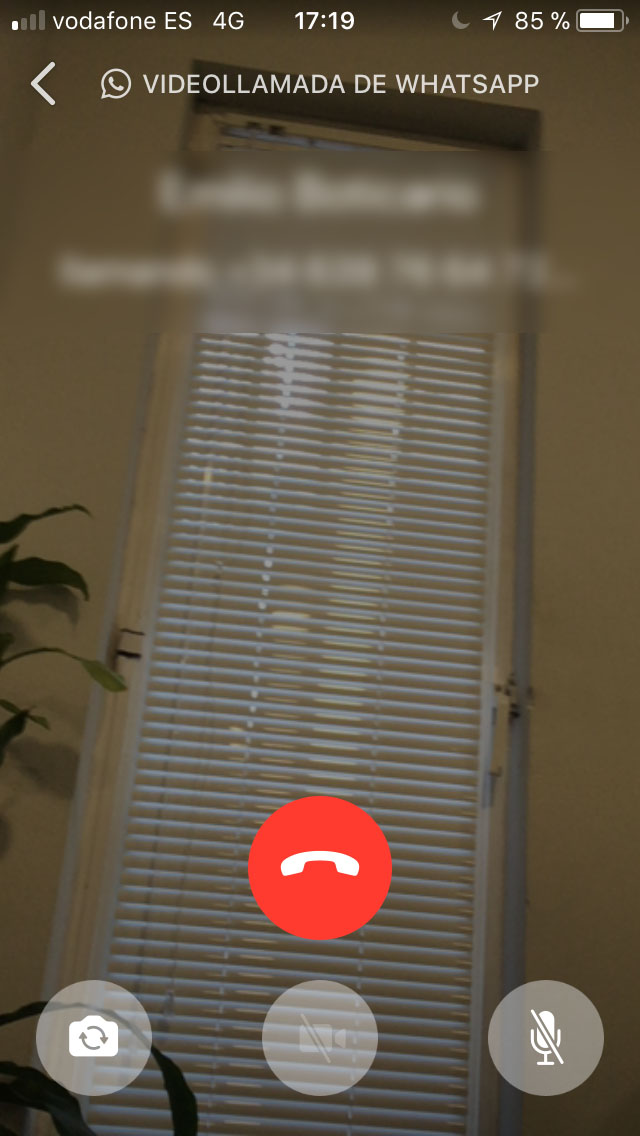
Llamadas
Es la función más usada en estos momentos, ya que sustituye a la llamada tradicional y viene muy bien cuando se está en el extranjero (y recurriendo al WiFi, claro). Se compone de tres apartados: el primero para colocar el teléfono móvil en modo altavoz y que el audio se reproduzca por la otra entrada; una casilla de texto para escribir mensajes por si tienes que enviar o recibir información; y una tercera dedicada, de nuevo, a silenciar todo el audio que produce tu Smartphone.
TRUCOS Y CONSEJOS
Cómo editar y sacar partido a archivos PDF en Word
El formato PDF y Microsoft Word nunca se han llevado demasiado bien. Sin embargo, esta dinámica cambió bastante tras el lanzamiento de Microsoft Word 2016. Mientras que las ediciones anteriores del programa de Microsoft sólo permitían leer archivos PDFs, la de 2016 ya dejaba realizar algunas modificaciones con los propios documentos.
Hoy nos adentramos en esta versión y te enseñamos a cómo editar y sacar partido a archivos PDF en Word.
Importar y guardar como
Vamos a empezar por lo más básico: cómo cargar y guardar archivos PDFs. Para lo primero, lo único que hay que realizar es seleccionar “Archivo” -> “Abrir” y buscar el documento en cuestión. Si no está corrupto, Microsoft Word lo abrirá exactamente igual que si estuvieras utilizando Adobe Reader o Acrobat.Para exportar, en cambio, la clave es darle a “Guardar como” y pulsar sobre el “formato de salida”. Aparecerá un listado bastante amplio, pero sólo te interesa el que pone “PDF”. Fácil, ¿verdad? Pues hecho esto, saltamos de paso
Exportar PDF
Ahora mismo estarás pensando si “Guardar como” no es lo mismo que “Exportar”, ¿verdad? Pues estás en lo cierto, es idéntico. Si cliqueas sobre “Archivo” y miras bien el final del listado encontrarás “Exportar”. Si guardas el PDF a través de esta función, el PDF conserva el diseño, el formato, las fuentes y las imágenes original, así como que el contenido no se puede cambiar con facilidad. Es igual que en “Guardar como”, sólo que desde aquí vas directo al PDF.
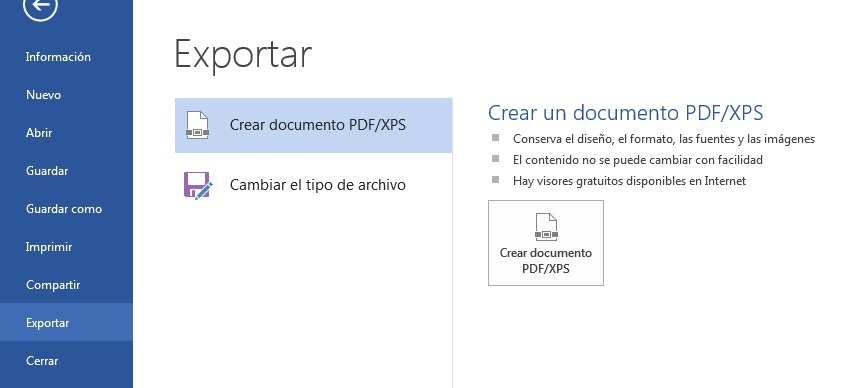
Modificar PDFs
Una vez que tengas abierto el documento PDF en cuestión, piensa que podrás editar absolutamente todo lo que aparezca en el texto. El único problema que te puedes encontrar es que algunas partes del documento se descuadren al abrirse en Microsoft Word (no obstante, la compatibilidad con las últimas actualizaciones es increíble).
Si al abrir el documento PDF en Word te encuentras con problemas con las imágenes y el texto, vete hasta la pestaña superior de “Formato” y localiza “Ajustar texto”. De todas las opciones que aparecen, sólo te interesa una denominada “Más opciones de diseño”. Pincha sobre ella y podrás modificar cualquier valor del texto hasta límites insospechados. Una vez terminado, guardas en PDF y el error estará subsanado en unos segundos.
Ahora que ya sabes todo esto sólo te queda ponerlo en práctica. Recuerda que también puedes guardar archivos en Word desde Adobe Acrobat.


No hay comentarios:
Publicar un comentario